El sistema operativo Windows 11 requiere de un ordenador que admita Secure Boot, TPM 2.0. Por ello a continuación encontrarás la forma cómo habilitar TPM 2.0 en la BIOS de ASUS, a través de un proceso sencillo.
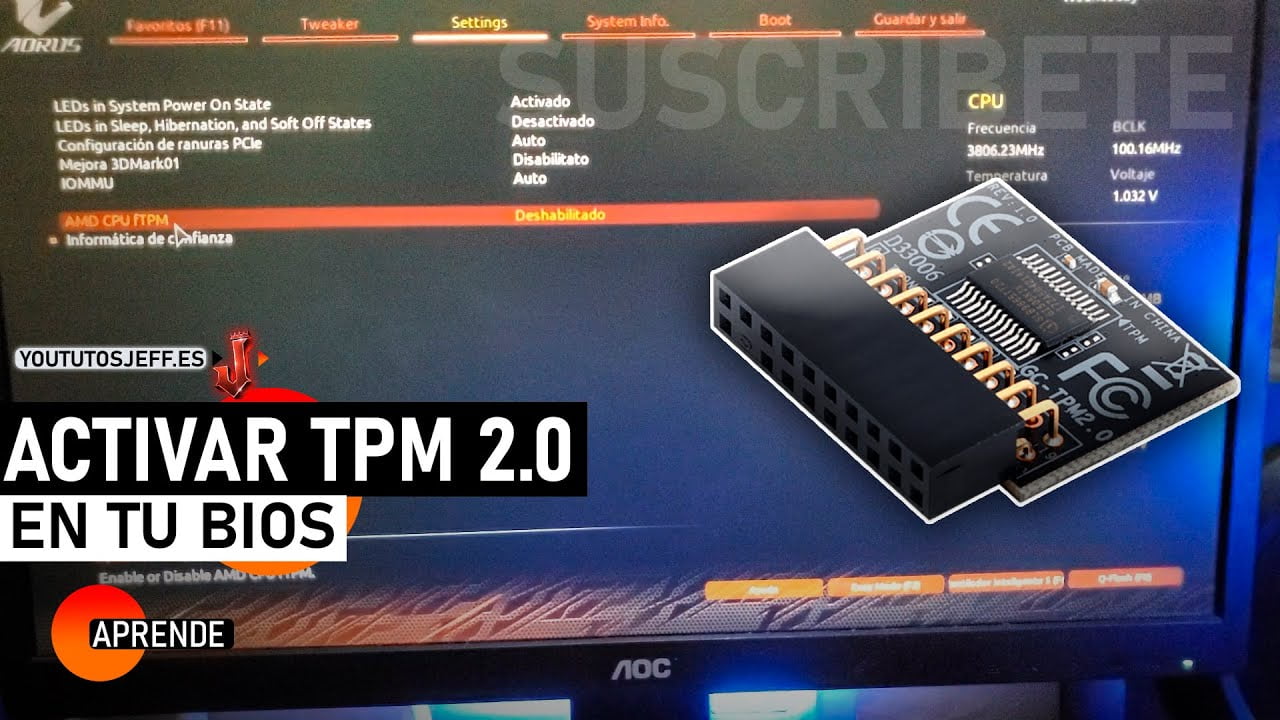
¿Cómo habilitar TPM 2.0 en ASUS?
El sitio web ASUS establece los chips que soportan la emulación de software TPM 2.0. si se tiene uno de estos y un ordenador con una placa base ASUS. Es posible habilitar la emulación del software TPM 2.0 en la BIOS sin tener que utilizar un módulo TPM por separado.
A continuación se presenta la forma cómo habilitar el TPM en la BIOS para Windows 11 en procesadores AMD e Intel:
Procesadores Intel
En las placas base ASUS de este tipo de equipos hay que ubicar la configuración de la BIOS. Después abrir la opción Avanzado, Configuración del PCH-FW y por último activar la opción PTT.
A continuación, aparece una ventana en donde se advierte que se va a utilizar TPM 2.0 para el almacenamiento de las claves de Windows BitLocker. Lo siguiente es presionar el botón OK para continuar y así guardar la configuración de la BIOS.
Procesadores AMD
En las placas base ASUS para ordenadores AMD, es necesario ingresar en la BIOS, abrir el apartado Avanzado o Advanced. Después debes presionar Configuración de AMD fTPM y se cambia el parámetro de Selección de dispositivos TPM a Firmware TPM.
Según el tipo de placa base, los nombres que llevan los elementos del menú de la BIOS pueden variar un poco. En algunas placas base ASUS pertenecientes a los procesadores AMD, esta opción se denomina Cambio de fTPM de AMD.
Es importante que después de realizar los cambios se guarde la configuración de la BIOS
